Как создать свою карту в приложении Google maps
Главная » Семейные путешествия » Карта в приложении Google maps
При планировании путешествия, особенно, если идет речь о путешествии с детьми, важно тщательно продумать маршрут с учетом особенностей всех путешественников.
Хорошим подспорьем при составлении маршрута, является возможность создать свою карту на платформе Google Maps.
Преимущества поездки с картой, созданной вручную очевидны. Во-первых, на карте отмечены все интересные именно вам места. Во вторых, с такой картой очень удобно составлять маршруты передвижения.
Например, у вас есть составленный план на день, вы выехали с утра в точку А, замечательно там провели время, потом переехали, как и было запланировано в точку Б, и вот тут выясняется, что это место по понедельникам закрыто.
Благодаря Google карте, составленной самостоятельно, можно быстро найти замену не подходящему варианту, кроме этого, еще при составлении карты, можно внести в описание всех достопримечательностей часы работы, и таким образом исключить посещение этого места в не рабочий день.
На этой странице, я постаралась как можно подробнее описать поэтапно все шаги составления такой карты. И даже если в начале, это выглядит немного сложным, немного практики и все получится!
Скрины некоторых страниц мелковаты, поэтому я постаралась продублировать мелкие картинки и выделить конкретные пункты.
Открыть карты гугл, нажимаем в левой панели на значок «сохранено»:
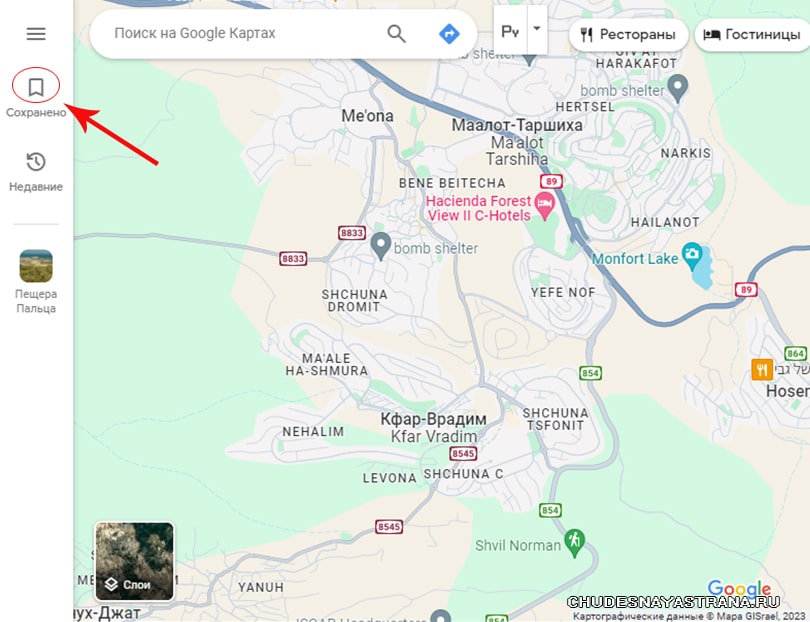
Выбрать пункт "Карты":
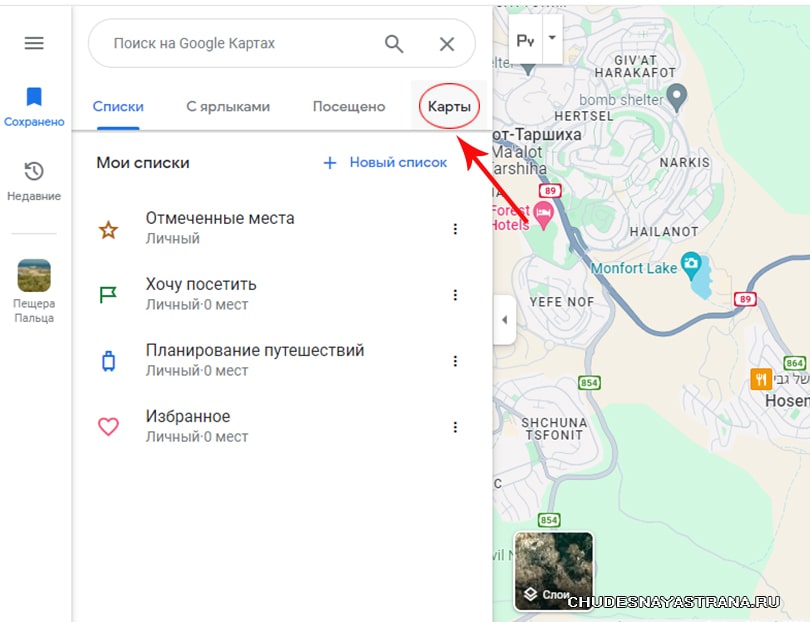
Внизу синяя кнопка "создать карту":
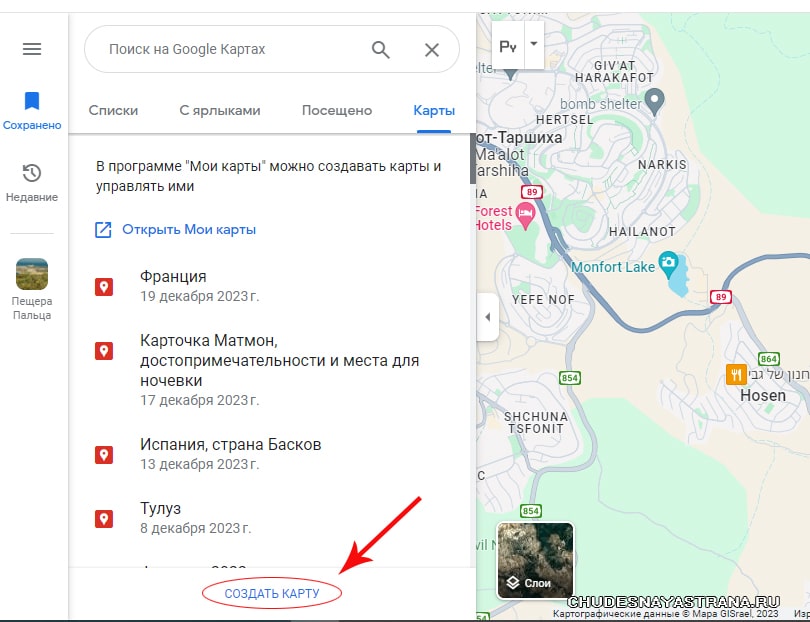
Нажимаем на слой "Карта без названия" для того, чтобы переименовать карту:
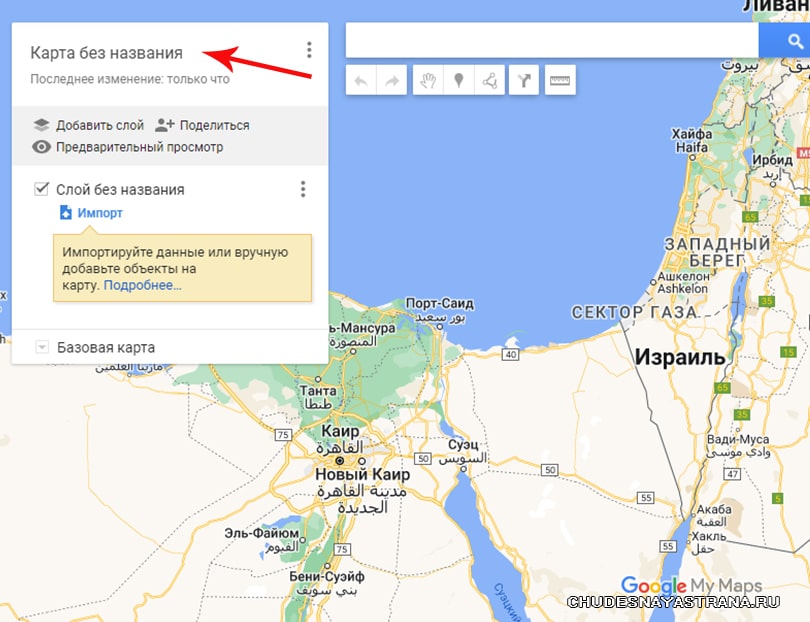
В появившемся окошке даем карте подходящее название, например, Рим, можно также добавить описание, и жмем на кнопку сохранить:
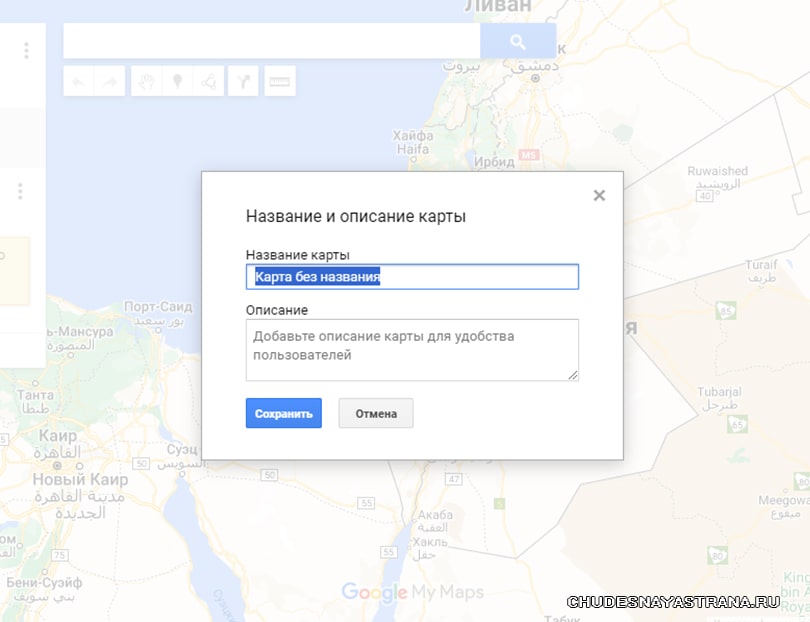
Общий вид новой карты:

Все, теперь можно начинать работу с картой. Находим интересные места, которые мы планируем посетить: достопримечательности, рестораны, необходимую практическую информацию - парковки, супермаркеты, мероприятия и пр.
На карте можно работать со слоями, мне, допустим удобно каждую тему выносить на отдельный слой. Параметры разделения по слоям меняются от путешествия к путешествию, допустим, в путешествии по одной стране, я на разные слои выношу такие параметры, как: достопримечательности, рестораны, парковки или например, отдельный слой для развлечений, подходящих во время дождя.
Если же в поездке планируется посетить больше стран или несколько регионов в одной стране, то основное разделение будет по странам. Та страна, в которой интересных мест отмечено больше, будет разделена на дополнительные слои. А там, где запланировано меньше, возможно, вся информация разместится на одном слое.
В общем, наводите в своих картах такой порядок, который вам удобен. На каждый слой можно добавлять очень много мест, но количество самих слоев ограничено.
При необходимости, слои можно закрыть (убираем галочку) и таким образом очистить карту от не актуальной на данных момент информации.
Итак, начинаем наполнять карту информацией. В поисковой строчке пишем название места или его координаты:
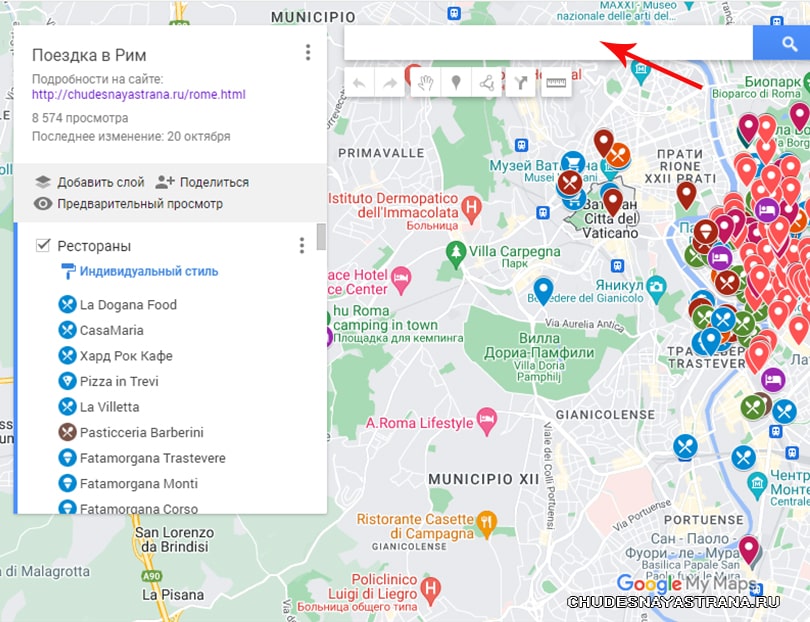
Поисковая строчка:
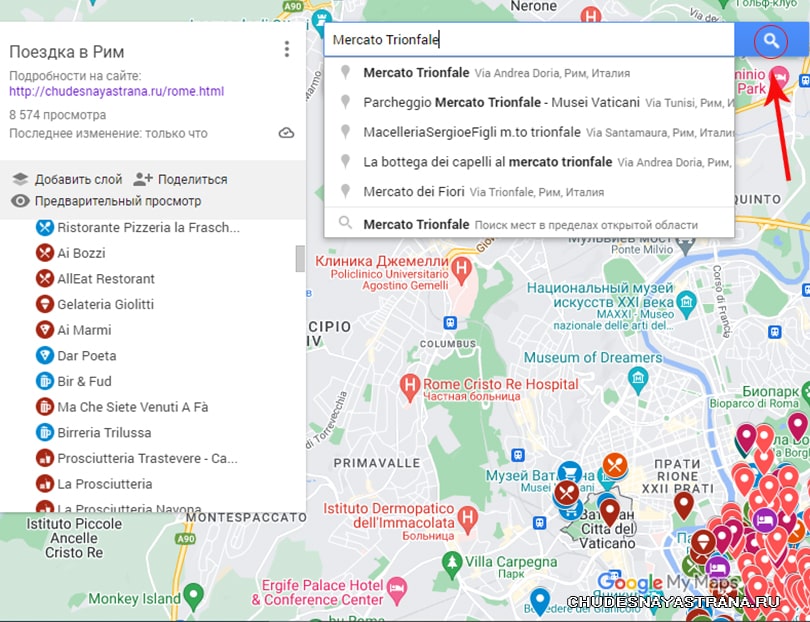
И добавляем на карту:
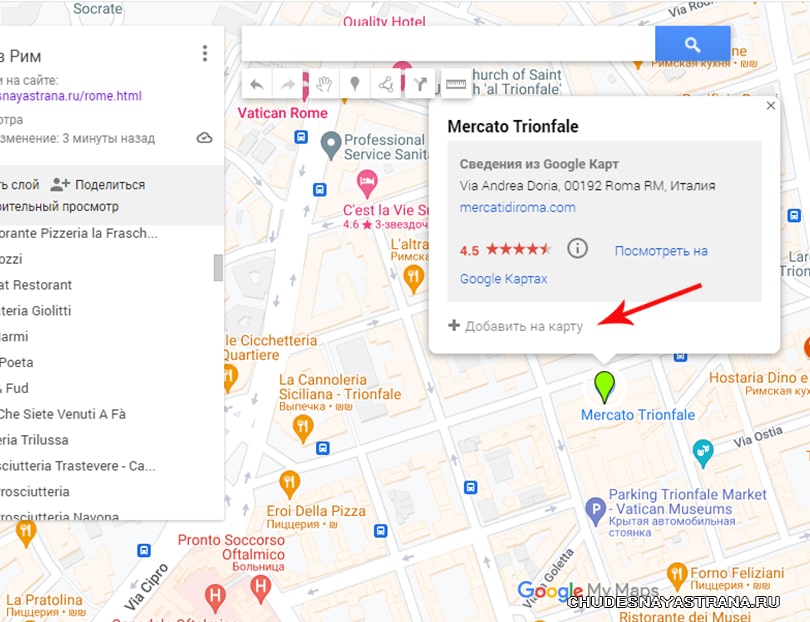
После добавления на карту, внизу становятся доступны кнопки редактирования:
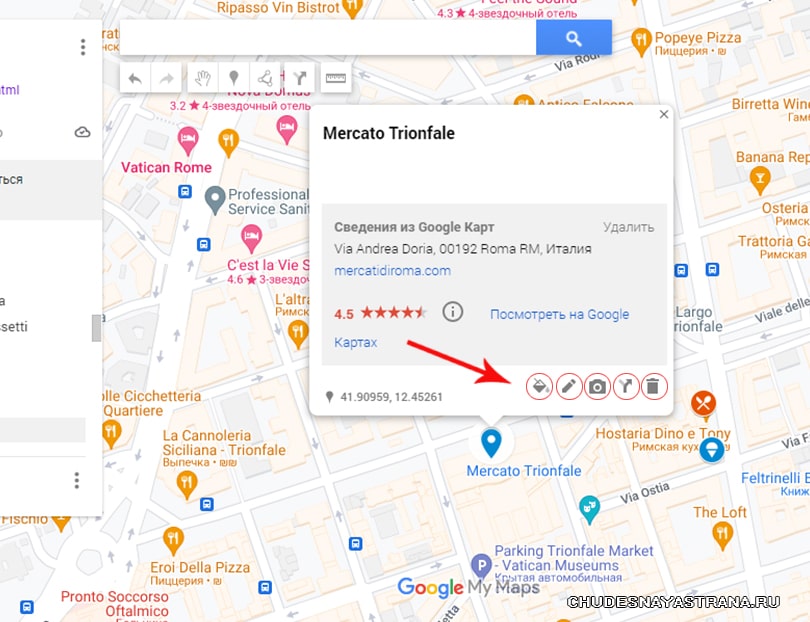
Наполовину закрашенный ромб - это кнопка "стиль". При нажатии на него, появляются разные возможности, выбор цвета и выбор знака обозначения. Так, например, места которые мне кажутся наиболее важными для посещения, я выделяю красным цветом и стараюсь для каждой точки выбрать подходящий знак – музей, ресторан и пр:
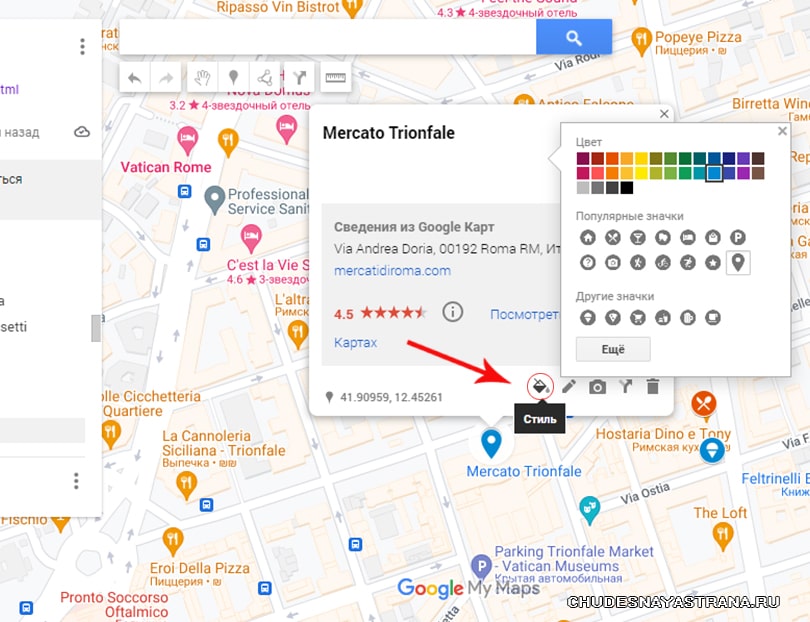
Каталог значков для выбора обозначения: ресторан, ночлег, парк развлечений и многое другое, последние использованные значки, появляются в быстром доступе "другие значки". При нажатии на кнопку "Еще" в выпадающем окне появляется весь каталог значков:
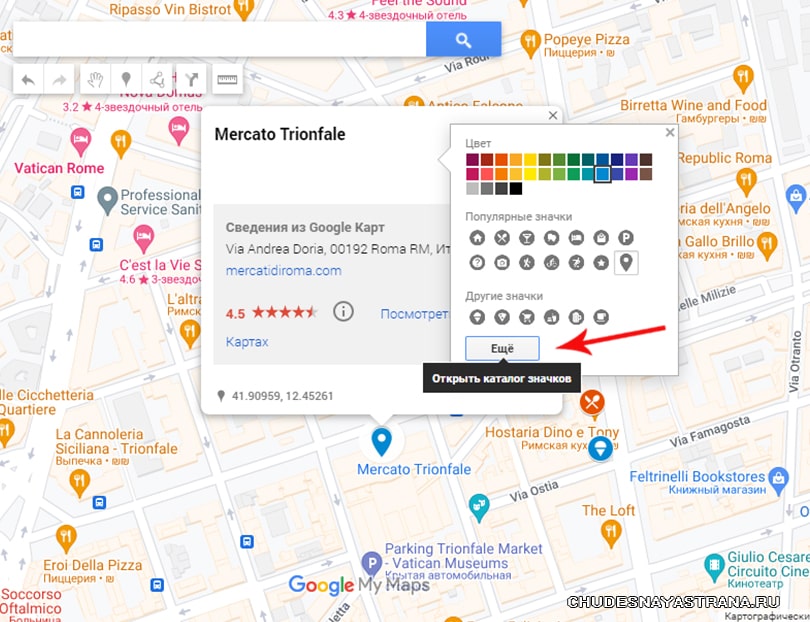
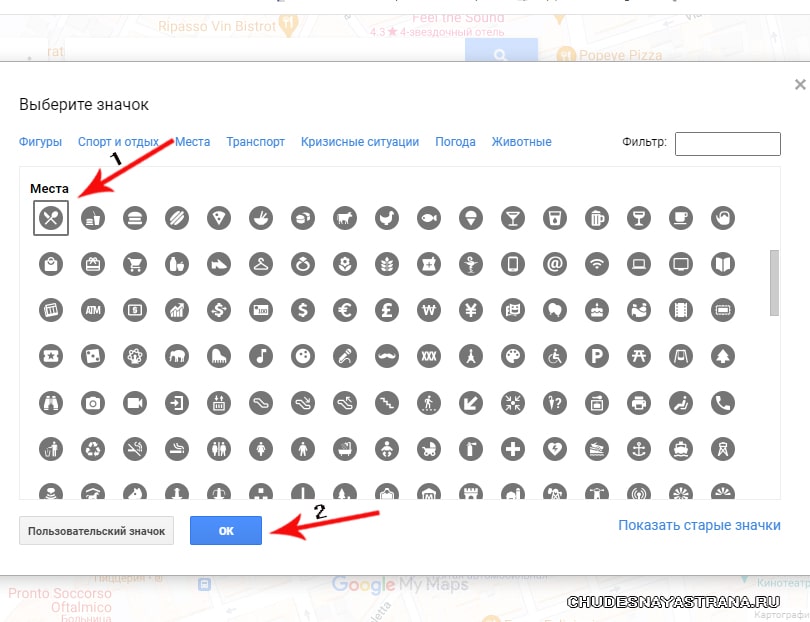
Следующая кнопка - редактирование:
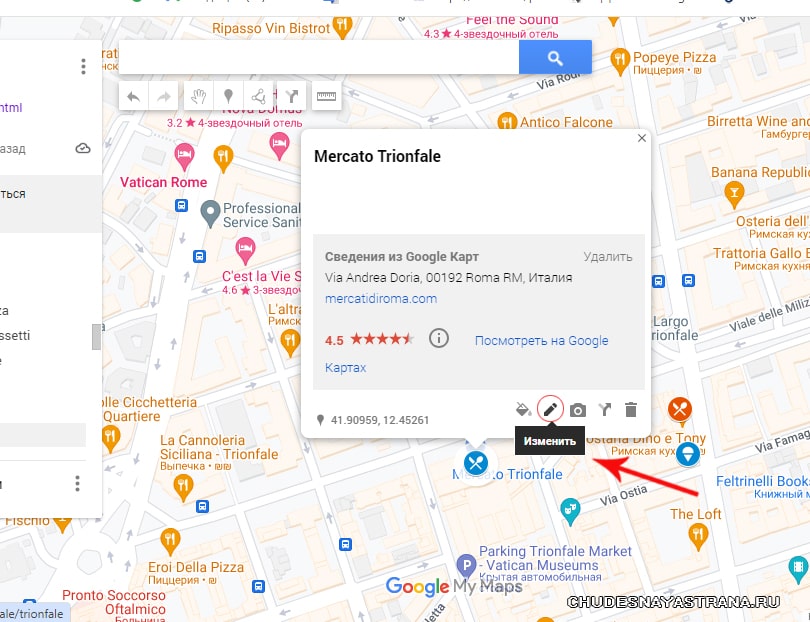
Здесь можно добавить описание и жмем кнопку сохранить:
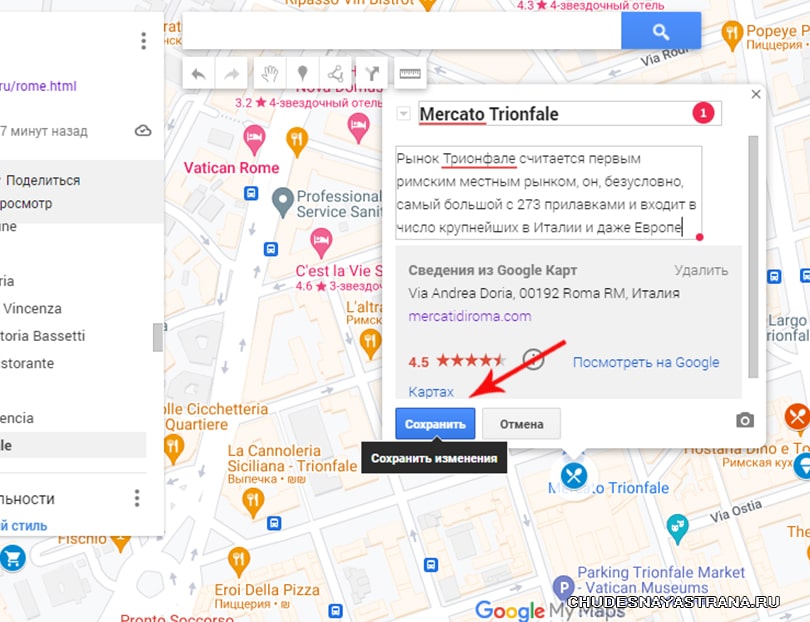
При последующих открытиях карты у вас появится опция открыть карту в "моих картах":
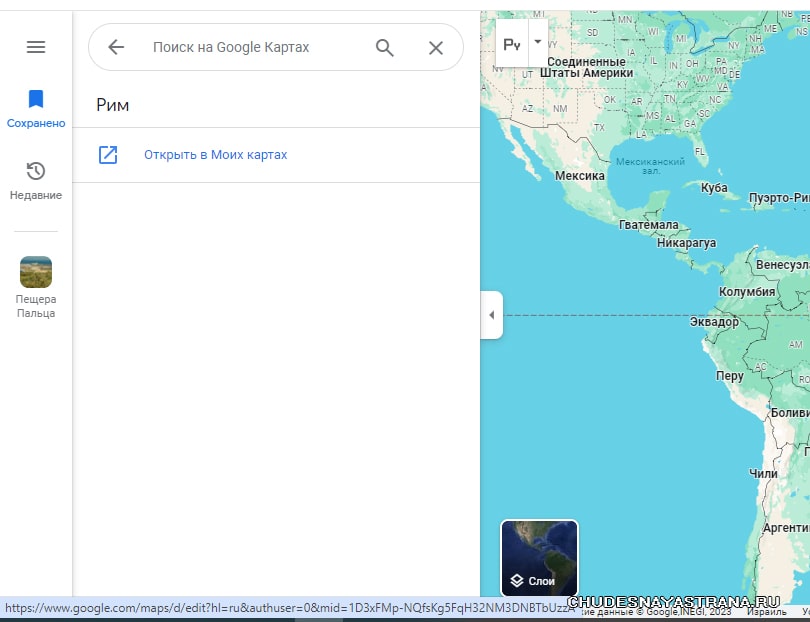
Мне удобнее работать именно в "моих картах", и я работаю только там.
Если же так получилось, что уже имеется карта с отмеченными на ней точками, но не разделенная на слои, то это легко исправить.
Добавляем новый слой и переименовываем его, для этого нужно нажать кнопку "добавить слой":
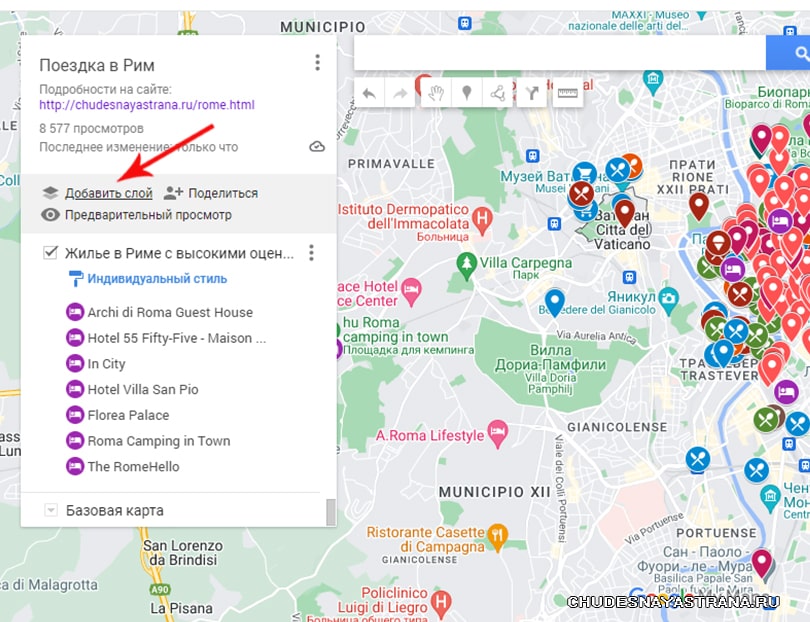
Появился новый слой, нажимаем на три точки и переименовать слой:
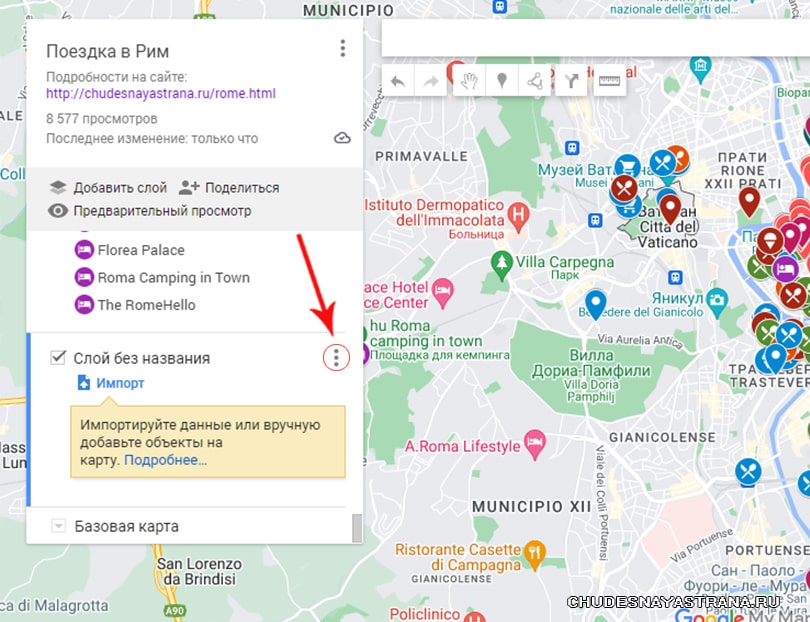
Появляется окошко для нового названия, даем имя и сохраняем:
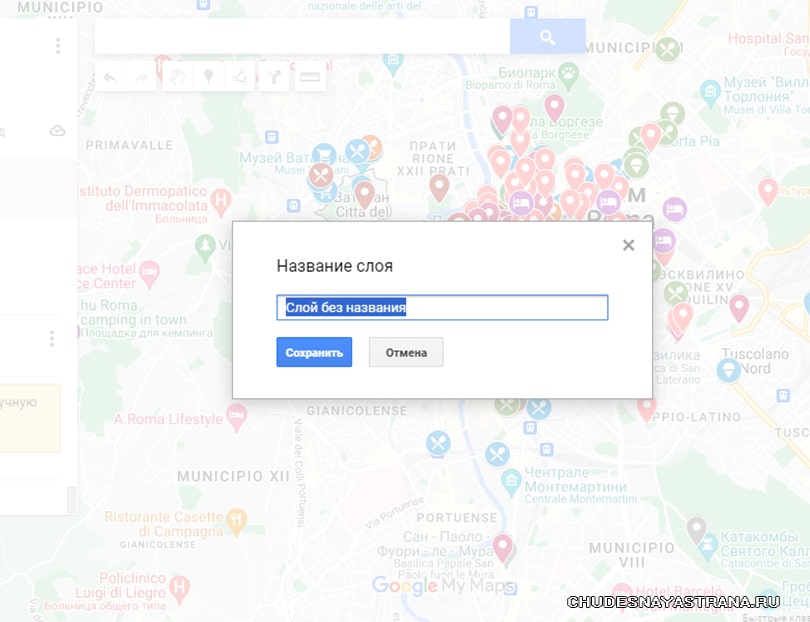
Переносим на новый слой, то что хотели, для этого "хватаем" левой кнопкой мышки нужную строчку и перетягиваем ее, перенесенная точка появилась на новом слое:
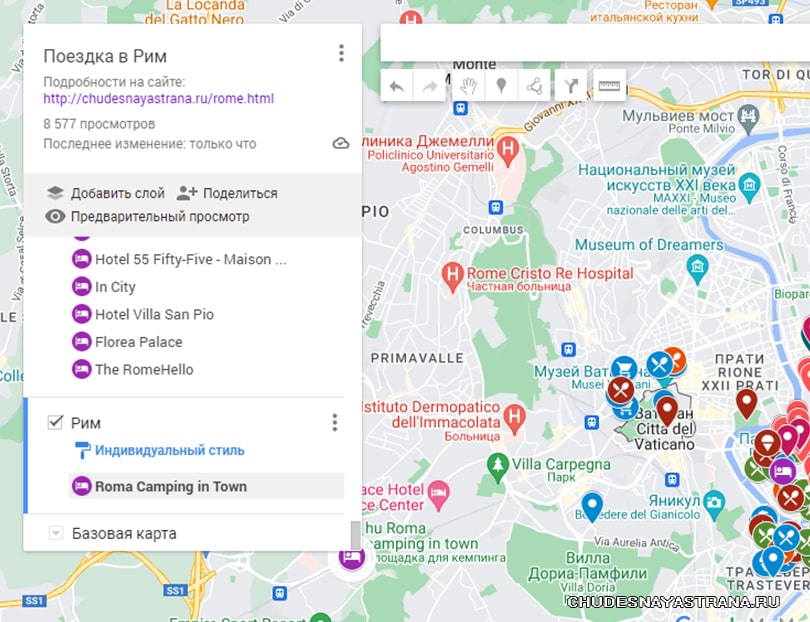
Вот и все! Конечно, время от времени гугл изменяет настройки, кнопки и возможно у вас будет отображаться немного по другому, но разобравшись с построением карт один раз вам не составит труда разобраться с мелкими новшествами. Всем приятных путешествий!
Другие разделы сайта




















